How To Resync IOS device with Intune
Problem
User needs resync their Mobile device to Intune after migration.
Solution

Contact SURVICE IT at it_support@survice.com before you begin. They will reply that your account has been set to a ready state.
Delete Old Profile and re-enroll.

Be certain to have completed a Mobile Device User Agreement (MDUA) on file.

Depending on your version of IOS, your screens may vary slightly.
Remove Your SURVICE Account and Profile
- Launch Microsoft Authenticator.
- Select your SURVICE account.
- Select the gear / settings Icon in the top right.
- Select Remove Account and Select "All apps on this device ".
- Launch the settings app for your iPhone.
- Navigate to General > VPN & Device Management
- Select the SURVICE management Profile.
- Select Remove Management > Remove and enter your Device passcode to confirm the action.
Enable New SURVICE Account and Profile
- Launch the Comp Portal app.
- Select the "Sign in" button shown in blue, and Sign in using your SURVICE email (firstname.lastname@survice.com) and password.
- Select the "Begin" button in the bottom right of the screen, initializing the Intune setup process.
- Continue through the setup process, until you are able to select your device type. This will include reviewing the terms and privacy policy.
(On the privacy information screen, review the list of items that SURVICE can and can't see on your device.)
- Install the Managment Profile.
- Open settings and click the "Profile downloaded" tab at the top of the screen.
- Install and Trust the Management profile. Note- This will require you to enter your iPhone's password.
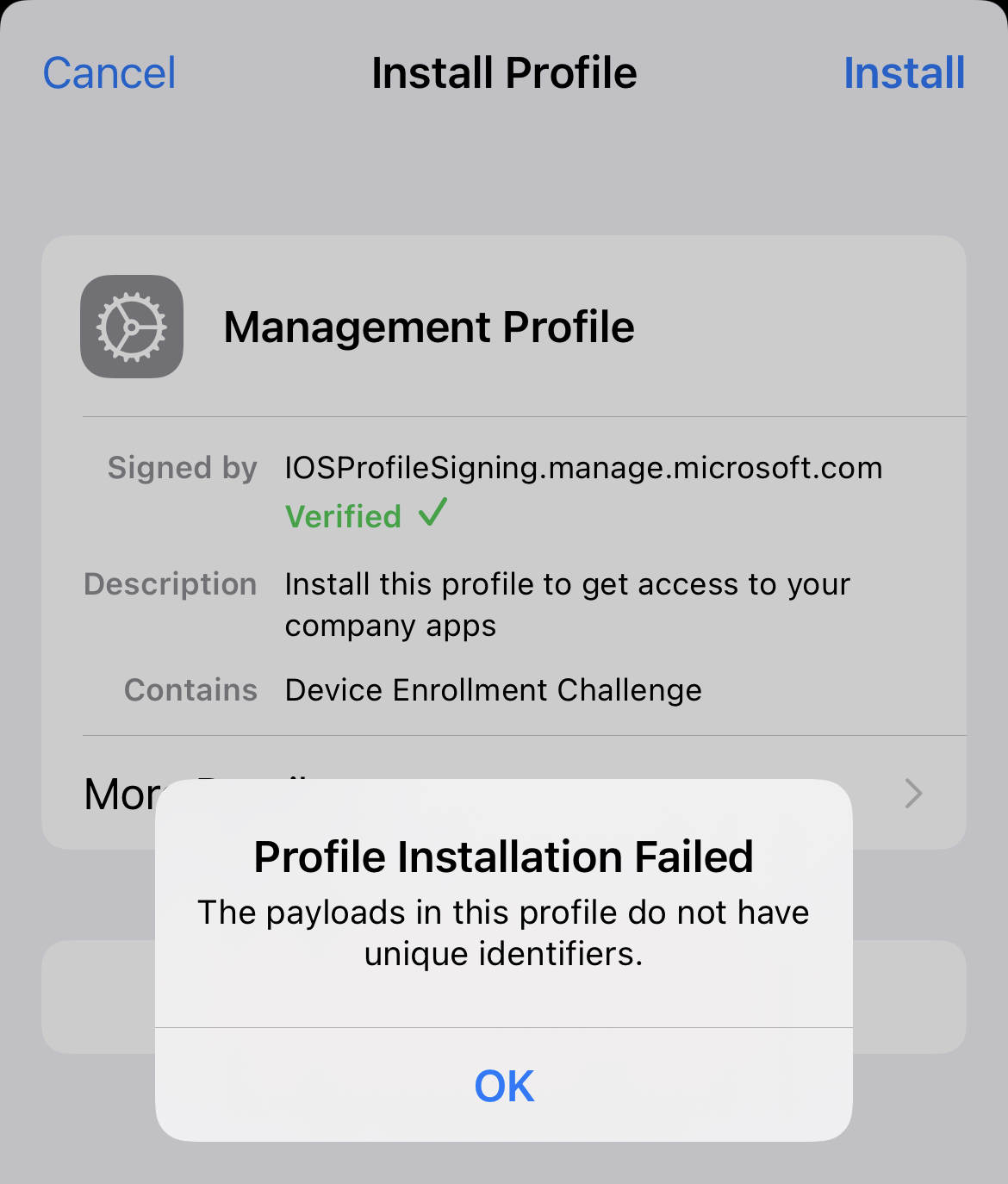
- Head back to the Company Portal app and select "Done" ending the setup process.

This work profile is secure and allows you to utilize SURVICE Certificates.
Outlook and Teams will auto install within this work profile within 15-60
minutes
 When you have completed the steps and are receiving email on your phone, contact SURVICE IT by replying to the email you received from SURVICE IT with the "go ahead."
When you have completed the steps and are receiving email on your phone, contact SURVICE IT by replying to the email you received from SURVICE IT with the "go ahead." 
Still need help? Contact IT
- E-mail it_support@survice.com
- Use chat window located on this page
- Submit a ticket from our support page
- Call 410-273-7722, Ext 299
Related Articles
How To Setup Microsoft Outlook and Teams on an Android Device Using Intune
Problem User needs to have Outlook and/or Teams setup on their android device using Intune. Solution Users must have completed a Mobile Device User Agreement (MDUA) on file. Depending on the version of Android, screens may slightly vary. From the ...BeyondTrust Support on IOS Device
Problem SURVICE IT has requested to provide remote support on your IOS mobile device. Solution Go to your device's app store Locate the BeyondTrust Support App https://apps.apple.com/us/app/beyondtrust-support/id488264551 Install the BeyondTrust ...Enable/Disable Focused Inbox in Outlook
Problem Sometimes, when an email box view has the "Show Focused Inbox" selected users experience missing or missed email. Solution Office Desktop Application Select the view tab located in your ribbon Select the Show Focused Inbox button to turn it ...Access a SharePoint Calendar in Outlook
https://support.office.com/en-us/article/View-and-update-a-SharePoint-calendar-6bf4e154-f907-4453-b694-3191e8b1a963 Still need help? Contact IT E-mail it_support@survice.com Use chat window located on this page Submit a ticket from our support page ...How to Turn On the From Field in OWA (Outlook Web Access)
Log into your OWA. Select Options from the upper left corner of the webpage. Select See all options from the drop-down menu. Select Settings from the left menu frame. In the lower left frame Message Format of the Settings dialog, within the Mail tab, ...